Work with brand/user library images
You can modify content and attributes of a placed image by selecting a new image from a Library, or by using the Image attributes panel.
Change placed image content
Edit content in a placed image by tapping on the current placed image, and selecting a new image from the Brand Library or the User Library. You can select a Library image by either:
- Library quick view - Select one of the last five images uploaded to the library displayed adjacent to the canvas

Change the placed image content by tapping on a recently uploaded image
- Library full view - Tap on the blue images icon next to the Library quick view images, and then tap on an image in the library.
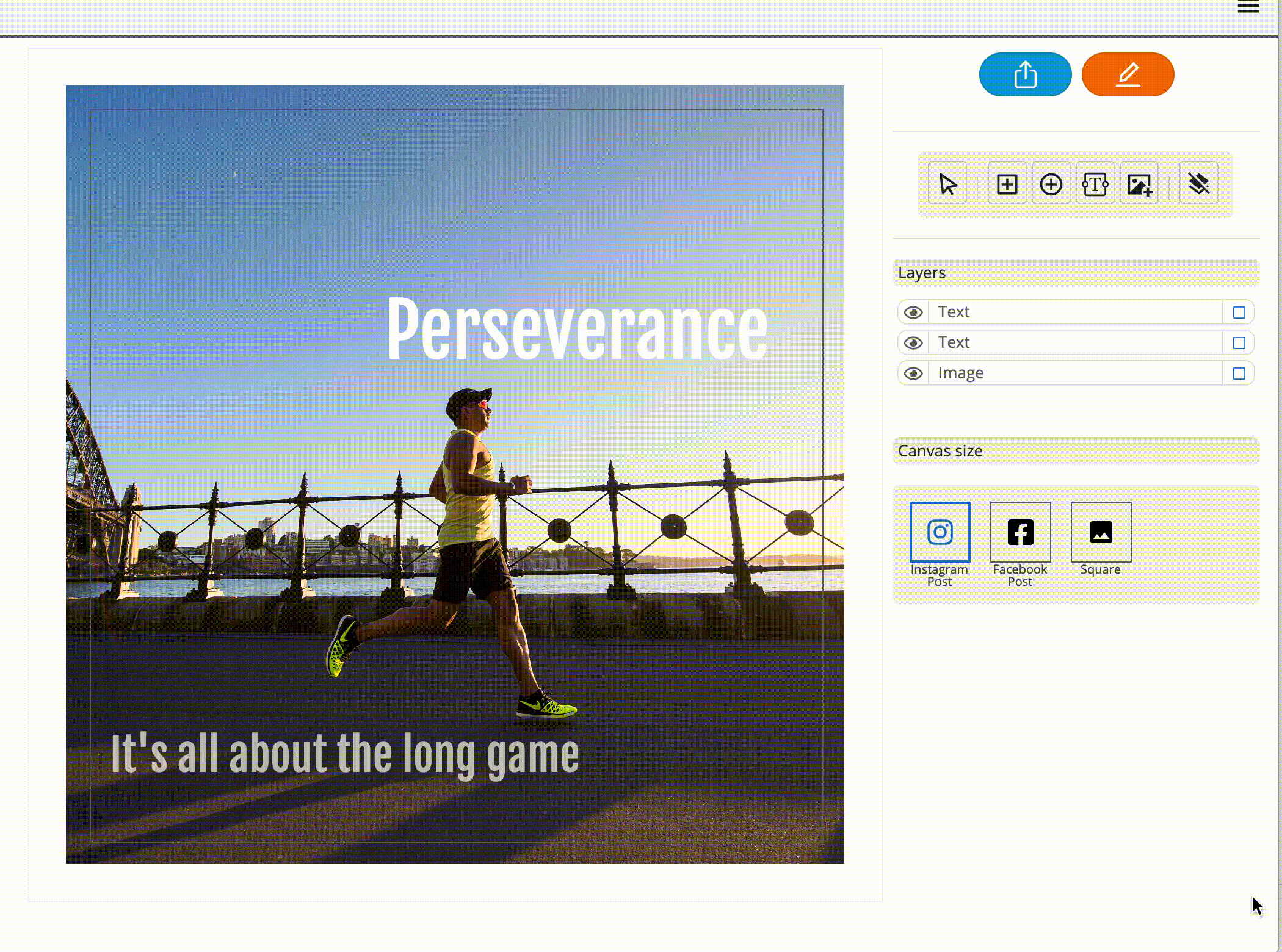
View the image library and change the placed image content
Reposition a placed image
Reposition a placed image on the canvas by:
- Selecting it
- Ensuring that the resize tool is selected in the Images attributes panel, and then
- Dragging it to a new position.
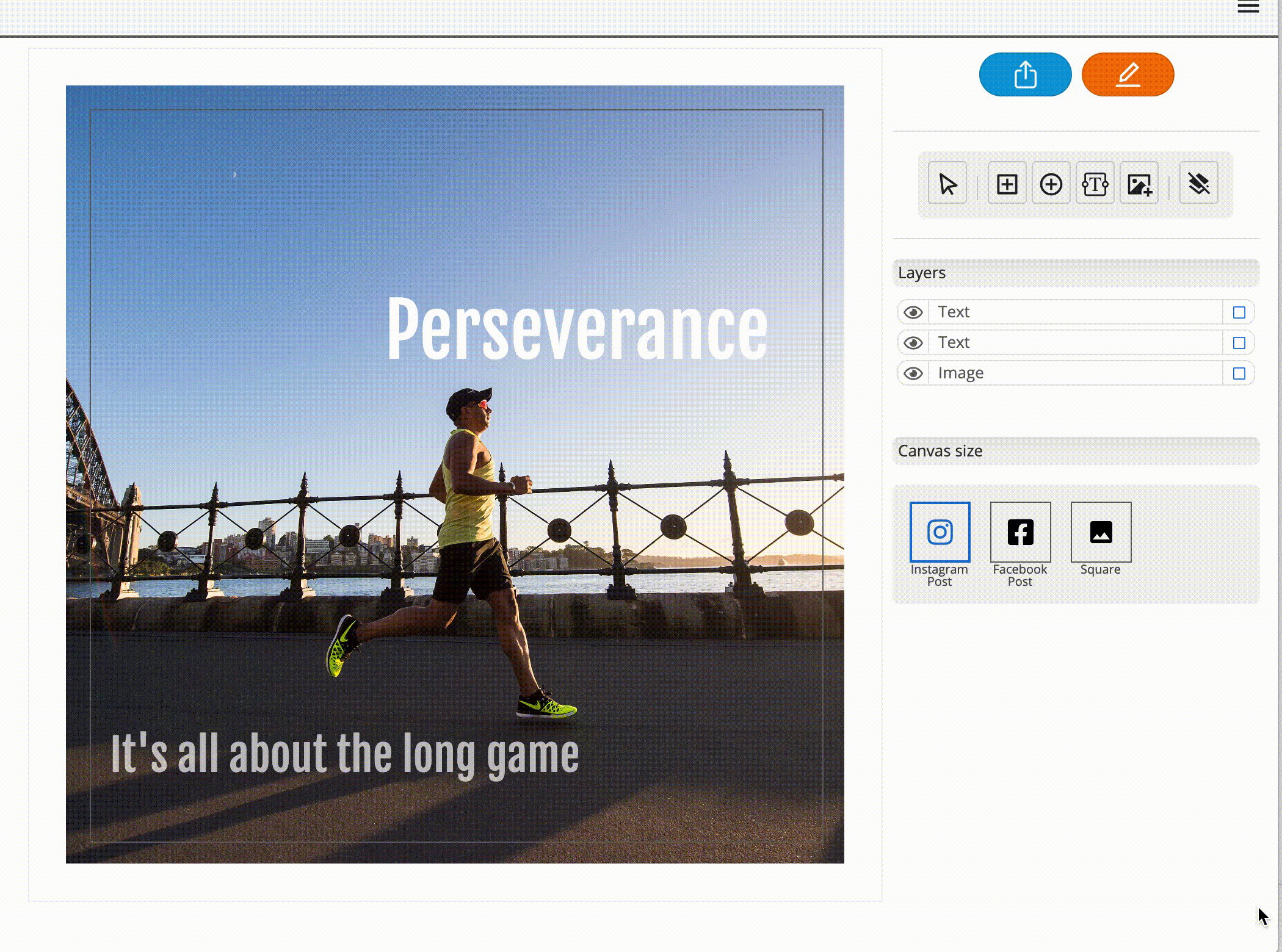
Change the position of a placed image by dragging it to a new location on the canvas
Resize a placed image
You can also resize a placed image by:
- Selecting it
- Ensuring that the resize tool is selected in the Images attributes panel, and then
- Dragging the handles that appear across the canvas.
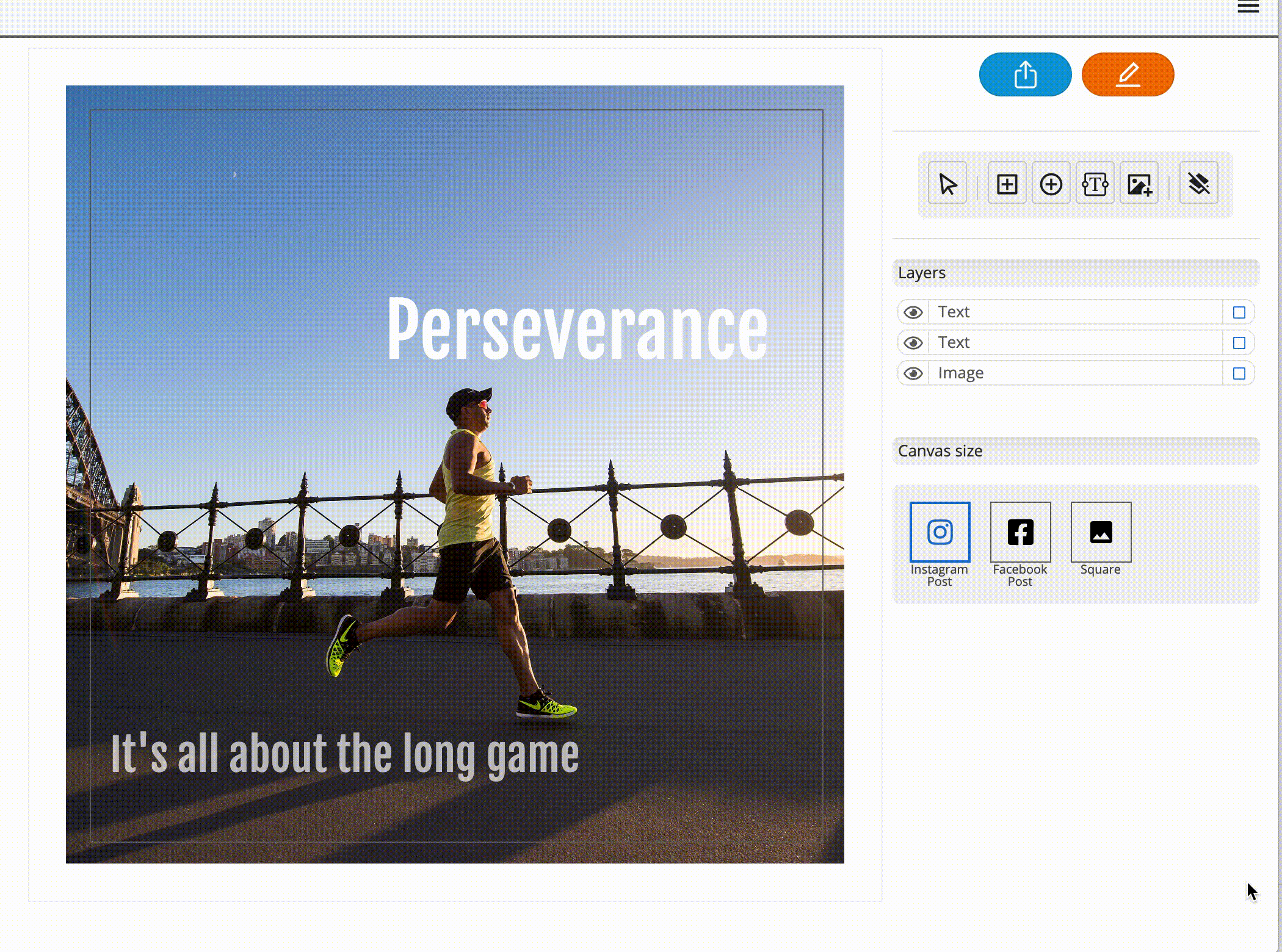
Resize a placed image by selecting the resize tool, and dragging its handles
Crop a placed image
You can crop a placed image by:
- Selecting it
- Ensuring that the crop tool is selected in the Images attributes panel, and then
- Dragging the handles that appear across the canvas.

Crop a placed image by selecting the crop tool, and dragging its handles
Delete a placed image
Delete a placed image by either:
- Selecting the placed image and pressing the Delete key on the keyboard
- Selecting the placed image and pressing the trash can icon in the Image attributes panel
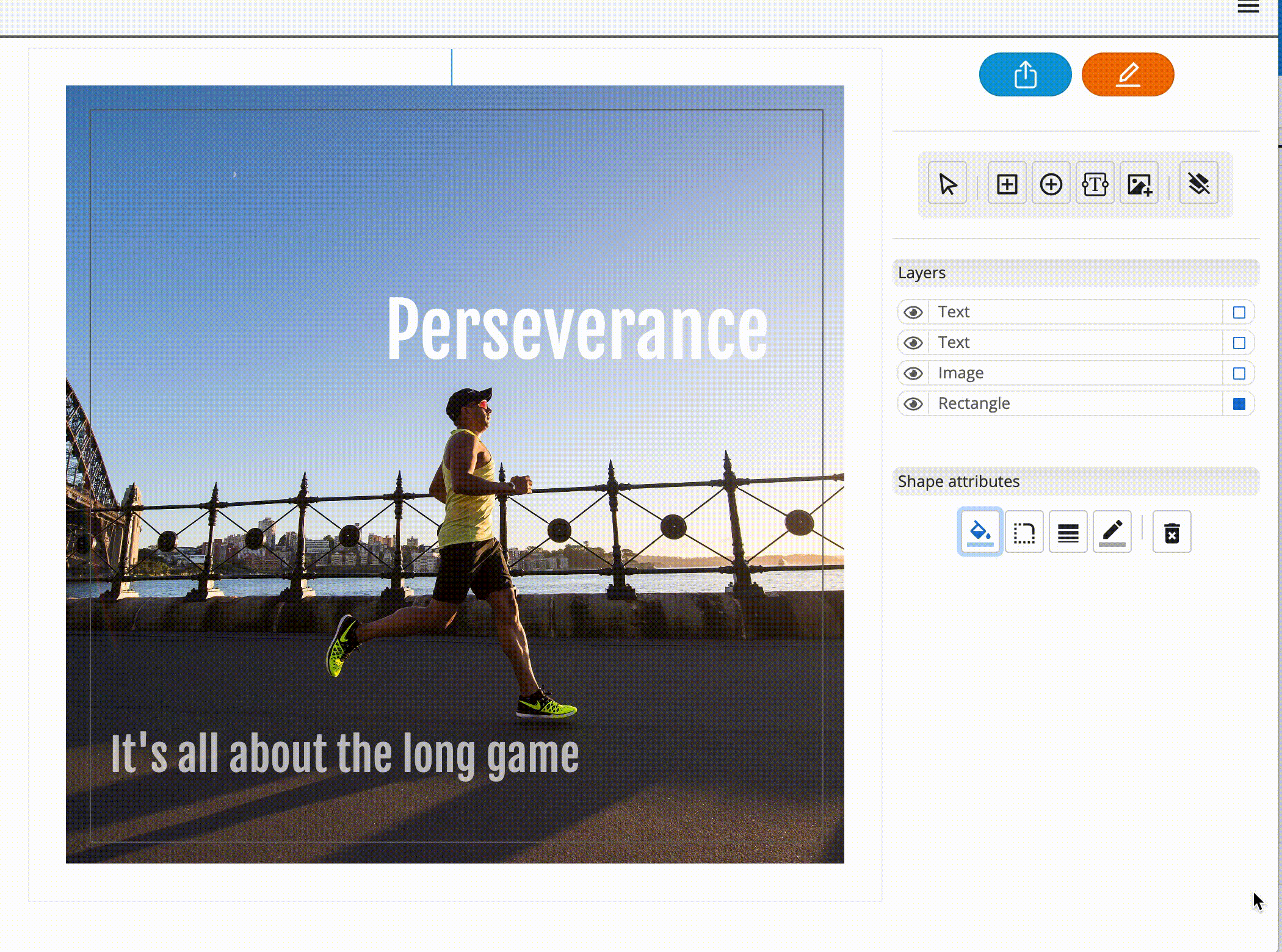
Delete a placed image by selecting the image, and pressing either the trash can icon or the Delete key